Where is the Windows 10 Startup Folder? Here's its Location
Table of Content
If you want to know how you can open and find this particular folder, we have covered all the information. Don’t confuse the startup folder with the autorun function. Autorun is a feature that allows the operating system to perform a specific action automatically when you insert a removable storage device such as a CD or a USB thumb drive.
There are two locations you’ll need to know to find the “Startup” folder. One is for determining the apps that start up on your personal account, the other is for all users. Programs that are put in these folders will launch when the PC is started. In general, you’ll want to put shortcuts in this folder, not EXE files. Weniger anzeigen In this guide we will see how to add programs and apps to startup folder in Windows 10. In this guide we will see how to add programs and apps to startup folder in Windows 10.
Where is the Windows 10 Startup Folder?
Too many programs in the Windows 10 Startup folder may run the risk of extensive downtime, slowing your computer to unworkable speeds while it attempts to launch each program. It’s a good idea to ensure that you only place necessary programs in these folders and keep the overall count to a minimum. Any item placed in either of the Startup Folders will not launch immediately upon login as it did back in the days of Windows 95. Instead, Windows 10 launches programs in a very specific order beginning with necessary system processes and any items in the Task Manager’s Startup tab. The programs you’ve added to the Startup Folders will follow after.

There are two different types of Startup folders in Windows, a local startup folder and a common startup folder. Of course, you can also remove any programs you’ve added to your startup folder in Windows 10. To do this, simply delete the shortcuts from the startup folder. Note that you require administrator privileges to remove shortcuts from the All Users startup folder.
Under Windows 10 and 11, the startup folder
If you’re dropping the files in the Current User folder then you don’t need to worry about anything. But if the applications are being placed in the All Users folders then you need to have the administration rights. When it comes to the startup folder, there are actually two. Startup programs in Windows 10 are the ones that run automatically as Windows is launched. If you go to the Task Manager utility, you will see a Startup tab, Windows 10’s default startup manager, through which you can disable startup software. But what if you want to expand the list of programs and apps that run as Windows starts up?
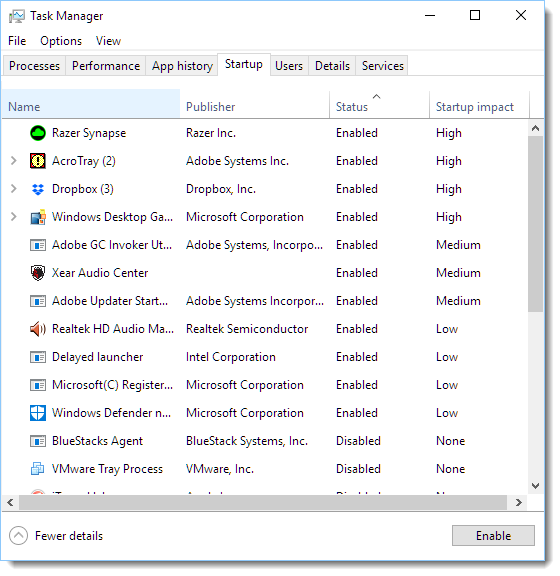
And if you change your mind later, and would like to stop a certain program from running at startup, you'll need to remove that program from this folder as well. The Startup folder will immediately open and you’ll likely see a bunch of folders and program shortcuts. With the steps below, you can easily locate the Startup folder for the local user currently logged in on the system. Windows 7, the folder was easily accessible from the Start menu itself.
How to Open the Windows 10 Startup Folder
This folder is usually managed by the system administrator. Windows 10 may also need to access this folder itself, for example when installing software. You can easily add programs to either of the folders by dragging and dropping the application shortcuts.
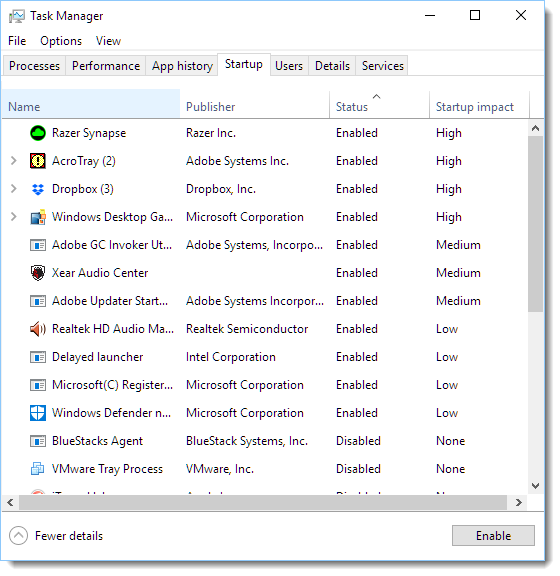
This will expand the window and show you the necessary taps to access startup applications. Click the Start-up tab to bring up the list of programs that are currently in the Startup folder. You can then choose the ones you want to be removed and click the Disable button. If you want to stop certain programs from initiating on startup, you will need to remove them from the Startup folder.
You can navigate to both the “All Users” and “Current User” Startup folders in Windows 10 using the following paths. This article provides information about how you can make any app or program to start with Windows 10. Searching for a shell folder on a drive is always the wrong approach to get the path of a shell folder. No Windows application written by Microsoft does that and so also no batch script should do that ever. If you would like to continue using the classic viewer instead, you can reactivate it with a few small changes to the Windows Registry. The infamous blue screen of death usually shows up without any warning.
The startup folder in Windows automatically launches all the applications inside it when your computer starts. If you want to configure your startup applications, you’ll first need to access the Startup folder. The startup folder typically only contains links to the programs that you want to start automatically. However, the startup folder can also contain any other files that you want to run when you log on. In addition to the programs in the Windows 10 startup folder, there are other files that are a permanent part of your operating system and run automatically at startup. These include the Run, RunOnce, RunServices and RunServicesOnce keys in the Windows registry.
Many programs offer the option to run at startup in their settings. You should first check to see if the software you’d like to add to startup offers this option. If so, you can use this option and save yourself the following steps. There is one area that enables you to interact with the Startup function, which contains all of the programs found inside of the folder. The only difference is that programs cannot be added or removed.

Alternatively, you can also type Run in the search box next to the Start menu icon at the bottom of the screen. Then, select Run from the top of the search results that appear. These applications usually don’t impact your system’s performance and might be required for Windows 10 to run as intended. This will launch File Explorer with the correct folder open. Select a program or file you would like to appear in the Startup folder and click OK.
These will take you directly to the folder containing the startup programs pertaining to the specified folder. From these locations, you can add or remove programs that you want executed whenever you boot up your Windows 10 computer. Windows 95 was the first step in changing how we access programs. Today, clicking a program to have it launch is commonplace. However, interestingly enough with Windows 10, we’ve actually seen a small surge in the revival of command line access via the use of PowerShell. Windows 95, though it still allowed for users to perform nearly every important task using a command line, such actions were easier through the graphical user interface.
Comments
Post a Comment